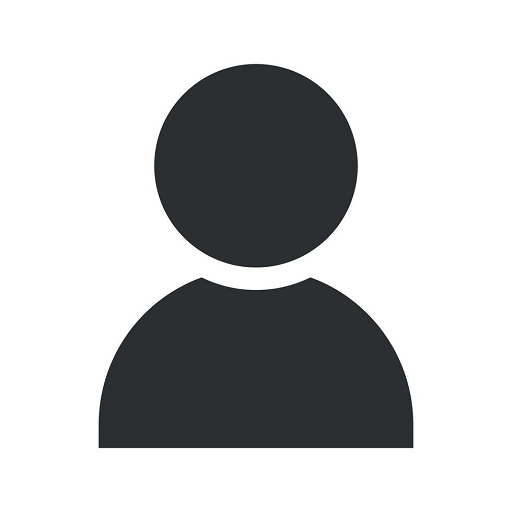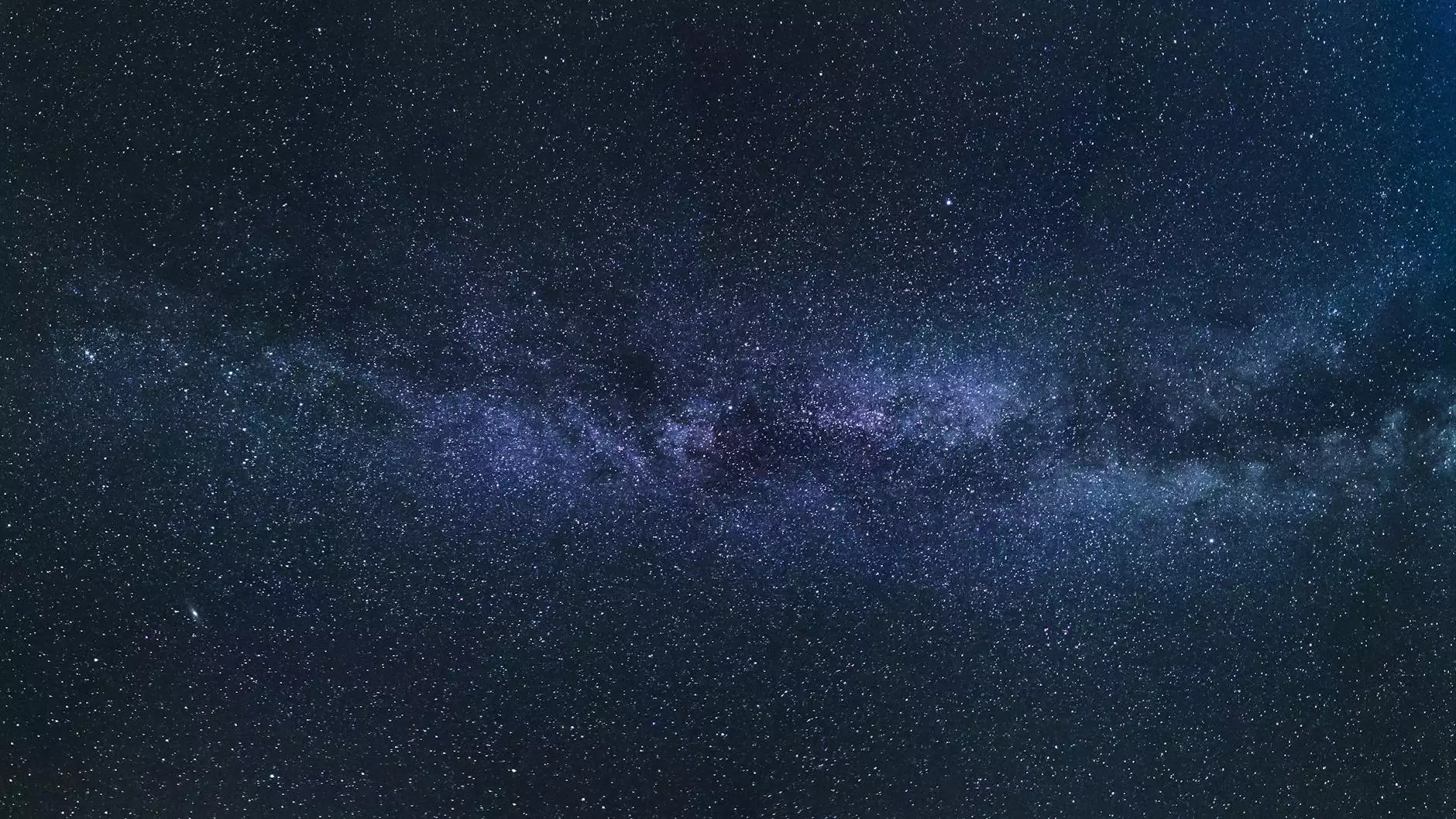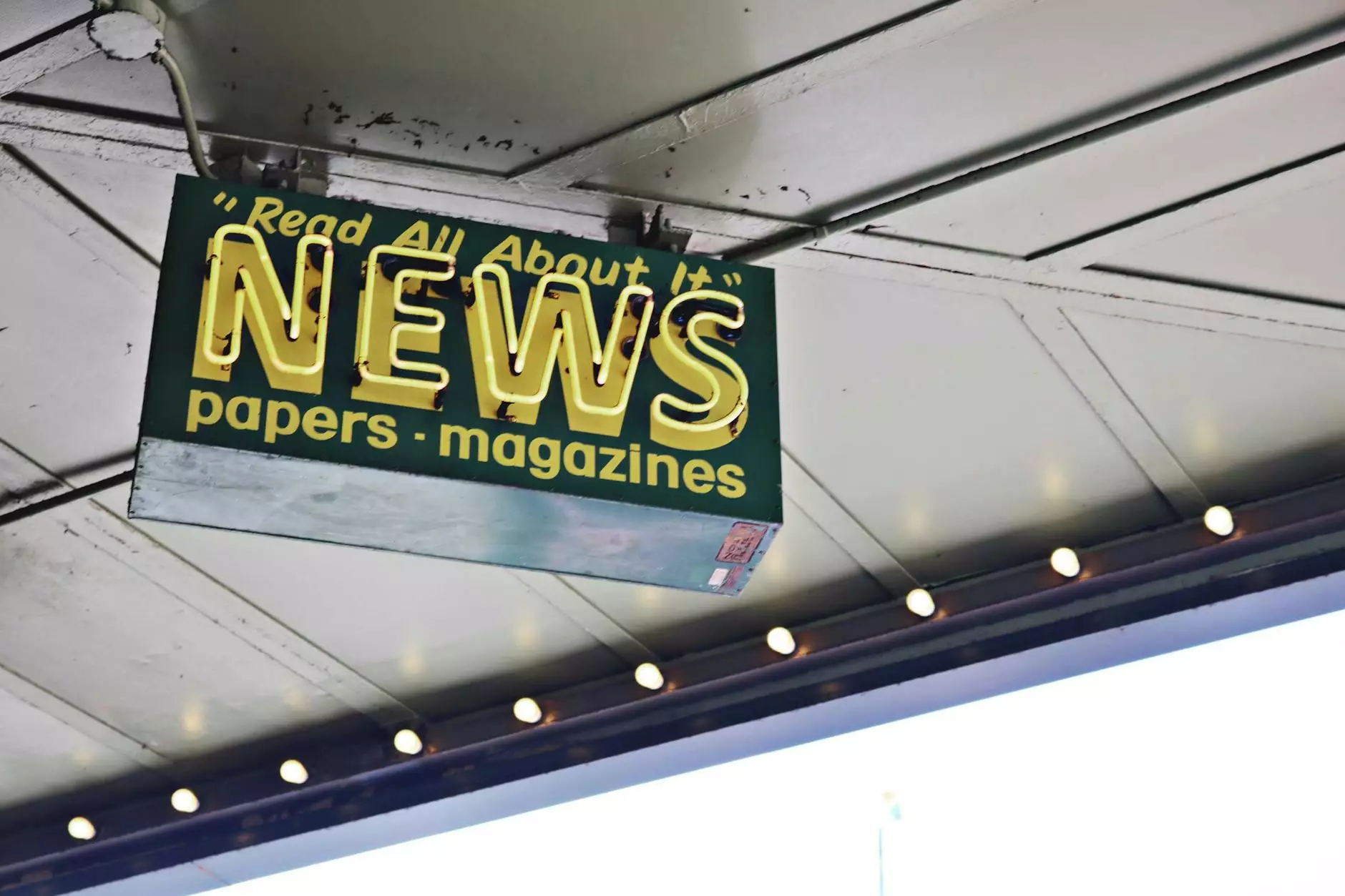How to create a shared folder link in Google Drive
Web Maintenance
Welcome to Worden Design, your trusted partner in website development within the business and consumer services industry. In this comprehensive guide, we will walk you through the process of creating a shared folder link in Google Drive, empowering you to easily collaborate and share your files and documents.
Why use Google Drive?
Google Drive is a powerful cloud-based storage platform that offers reliable storage, easy accessibility, and seamless collaboration. By learning how to create a shared folder link in Google Drive, you can enhance your productivity and streamline your file sharing process.
The steps to create a shared folder link in Google Drive
Follow these step-by-step instructions to create a shared folder link in Google Drive:
- Step 1: Open Google Drive
- Step 2: Create a new folder (if necessary)
- Step 3: Select the folder
- Step 4: Open the sharing options
- Step 5: Copy the sharing link
- Step 6: Share the folder link
Visit the Google Drive website (https://drive.google.com) and sign in with your Google account. If you don't have an account, click on "Create account" to set up one. Once signed in, you will be directed to your Google Drive homepage.
If you want to create a new folder for your files, click on the "New" button and select "Folder." Enter a name for your folder and click "Create." Your new folder will appear in Google Drive.
Locate the folder you want to share and click on it to select it.
In the upper-right corner of the screen, click on the "Share" button. A sharing dialog box will appear, presenting you with various options for sharing the folder.
Within the sharing dialog box, click on the "Copy link" button. This will copy the shared folder link to your clipboard.
Paste the copied folder link into an email, messaging app, or any other platform where you want to share it with collaborators. Note that anyone with the link can access the files in the shared folder, so be cautious about whom you share it with.
Tips for secure sharing in Google Drive
While sharing folders in Google Drive provides seamless collaboration, it's important to prioritize security. Here are some tips to ensure your shared folders remain secure:
- 1. Control access: Only share the folder link with trusted individuals or colleagues who need access to the files.
- 2. Adjust sharing permissions: Google Drive allows you to set specific permissions for each collaborator, such as "View," "Comment," or "Edit." Choose the appropriate level of access for each member.
- 3. Regularly review shared folders: Periodically review your shared folders to ensure they are still relevant. Remove access for individuals who no longer require it.
Conclusion
Congratulations! You have successfully learned how to create a shared folder link in Google Drive. By following the steps outlined in this guide, you can easily collaborate and share files with colleagues and streamline your workflow. Remember to prioritize security when sharing folders to protect your sensitive information. If you have any further questions or require assistance with website development or related services, don't hesitate to reach out to Worden Design, your go-to partner.